Windows 7 and Windows Vista usually manage this automatically, but overall you'll find that these tips work for all versions of Windows, from Windows 95 to Windows 7.
1. You keep getting a "your system is running low on virtual memory" message
Perhaps you're more than familiar with this scenario: You're working on your PC and notice performance getting gradually slower and slower. Programs become harder to open and close. You wait forever for Web pages to be displayed. And then, you get some serious-sounding "virtual memory is too low" message, like the one in the following graphic.
Don't worry: This message isn't as scary as it sounds.
Virtual memory is the space your computer uses when it's short of RAM (Random Access Memory), which is the memory used when running programs like Microsoft Office Word or Microsoft Office PowerPoint.
So what can you do to correct this problem and prevent this message from coming up in the future? The following are some solutions to keep your computer from displaying the "virtual memory minimum is too low" message.
Solution 1: Bump up the virtual memory size on your computer
The first solution is to increase your computer's virtual memory settings. To do so, you first need to determine how much RAM you currently have.
Windows 7
1-On the Start menu, click Control Panel, then click System.
2-In the left pane, click Advanced system settings. If you're prompted for an administrator password or confirmation, type the password or provide confirmation.
3- On the Advanced tab, under Performance, click Settings.
4- Click the Advanced tab, and then, under Virtual memory, click Change.
5 -Clear the Automatically manage paging file size for all drives check box.
6 -Clearing the Automatically manage paging file size for all drives check box
7 - Under Drive [Volume Label], click the drive that contains the paging file you want to change.
8 -Click Custom size, type a new size in the Initial size (MB) or Maximum size (MB) box, click Set, and then click OK.
Note - Increases in size usually don't require you to restart your computer for the changes to take effect, but if you decrease the size, you'll need to restart your computer. We recommend that you don't disable or delete the paging file.
Solution 2: Add more RAM to your computer
If you keep getting that dreaded "Your system is running low on virtual memory" message—even after you increase your computer's virtual memory—then you may need to buy more memory for your computer. To really work well:
. Windows 7 needs at least 1 GB of RAM to run.
. Windows Vista needs at least 512 MB of RAM to run, but for some applications (like gaming) 1 GB or more of RAM is recommended.
. Windows XP needs a minimum of 256 MB of RAM.
The more RAM you have, the better.
Find out how much RAM you have in your computer
1 -On the Start menu, click Control Panel, then click System.
2-Under System, next to Installed memory (RAM), you can see the amount of RAM your computer has.
Note In some cases, Windows reports both the amount of memory that's installed on your computer and the amount of memory that's usable. If you're using a 32-bit version of Windows, the amount of usable memory might be less than the total amount of memory installed.
If you're at work, contact your company's IT administrator before updating the memory on your computer. They may have some memory available and can help you install it.
If you do need to purchase some more memory, stop by your local computer shop. You can probably buy memory from them, and they'll probably install it for you. Or, you can buy memory online.
2. Your windows slide off the desktop—and you can't grab them
We're all familiar with moving program windows around the desktop. You can click-and-hold the window's title bar to move it around. But what do you do when you accidentally move a window's title bar off the desktop so you can't grab it anymore? The window is stuck in that inconvenient position.
Solution: Use your keyboard to help move your window
The trick to moving these stubborn program windows is to use your keyboard.
Use your keyboard to move a window:
Select the program window you're trying to move, and then press ALT+SPACEBAR on your keyboard. The program's shortcut menu is displayed.
Accessing shortcut menu
Click Move.
Use your LEFT ARROW, RIGHT ARROW, UP ARROW, or DOWN ARROW keys to move the window so you can see its title bar on your screen.
After you move the window where you want it, press ENTER.
3. Your taskbar has disappeared
The taskbar is that horizontal bar at the bottom or your computer screen that displays open programs on your desktop. The taskbar also contains the Start menu, which allows you to navigate to various programs installed on your computer. In many ways, it's your command central.
Thus, there's nothing more frustrating than going to start a program, only to find the taskbar gone. A computer without a taskbar will bring you to a grinding halt.
The good news is that the taskbar never disappears—it just hides. It may be hiding behind other open windows, or at the top or side of your screen. You can also (unintentionally) make the taskbar so thin that it seems invisible.
The following are possible reasons why your taskbar has vanished, as well as solutions to keep your taskbar from ever running away again.
Solution 1: Find your taskbar behind other windows
If you don't see your taskbar, minimize all windows on your desktop. See if your taskbar is hiding behind your open windows.
Finding your taskbar behind maximized windows
Set your taskbar so it's always on top of all desktop windows:
Right-click the taskbar, and click Properties.
Select the Lock the taskbar check box.
Make sure the Auto-hide the taskbar check box is not selected.
Locking and keeping the taskbar on top
Now your taskbar will always be visible, no matter how many windows you have open.
Locking your taskbar also keeps you from accidentally moving it around.
Solution 2: Find your taskbar elsewhere on your screen
If you have tried minimizing all windows on your desktop and you still don't see your taskbar—perhaps it has been moved. Maybe you've moved it yourself by accident. Or, perhaps someone's playing a practical joke on you. Regardless, the following will help you get your taskbar back to its proper size.
1 -As you did in the previous steps, minimize all windows on your desktop. If you don't see your taskbar at the bottom of the screen, perhaps it's hanging out to the side or at the top of your desktop.
Finding a hidden taskbar
2-Click-and-drag your taskbar back to the bottom of your screen.
4-Click to select the Lock the taskbar check box.
Solution 3: Thicken your taskbar
You can make your taskbar a thin line—so skinny it's hard to see. To see if you've done this unintentionally, perform the following:
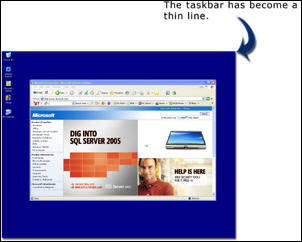
1 -Minimize all windows on your desktop. Look at each side of your screen. If you see a thin strip, that's the taskbar.
2-Finding a thin taskbar
3 -Point your mouse at the strip. It changes into a double-sided arrow
4 -Click-and-drag the mouse toward the center of the screen to thicken your taskbar.
5 -After you thicken the taskbar, you can drag it back to the bottom of the screen by following the steps in "Solution 2" above.




No comments:
Post a Comment