Formatting and Partitioning a Hard Drive
Installing a hard drive for the first time? Need to partition a current drive into smaller disks?
Hard drive space will always be in constant demand, what with the average game install exceeding a gigabyte of space, and fast Internet and file sharing conspiring to fill our computers with things we can't possibly do without. Fortunately, hard disk space continues to expand affordably. As the average computer can use up to three hard disks in addition to a CD drive, it's easy enough to go out and buy a new drive to add extra storage space
to your system. Easy enough until you get around to actually putting the drive in, that is. Few other computer upgrades carry more potential complications and complexities than installing and preparing a newly purchased hard drive for use.
we'll cover all the necessary steps for installing and preparing a second hard disk drive on both Win9x/ME and Win2K/XP systems, as well as setting up the hard drive for installation
on a brand new computer with no operating system
. As both IDE and Serial ATA hard drives are used in modern PCs, we'll also investigate the differences between these two types of hard disk.
There are a few words we need to define before going any further
• Partition, partitioning: Free space on a hard disk must be partitioned before it can be used by an operating system. Creating a partition reserves a physical portion of the hard drive space for use as a logical drive, or volume, that the operating system can address.
• Volume: A volume is how the operating system 'sees' your free disk space. Volumes (also called logical drives) are represented in Windows by drive letters such as C:, E:, etc. Volumes are formed by partitioning the free space of a hard drive. Volumes must be formatted with a file system before data can be stored on them.
• Formatting: Formatting is the act of creating a file system on a volume, so that the operating system can store and retrieve data on that volume.
• File system: A file system provides a means of organizing and retrieving information written to a hard disk or any other storage medium. A file system is created on a volume when it is formatted. Common Windows file systems include FAT32 (File Allocation Table 32) and NTFS (NT File System).
• !!! WARNING !!!: Since this guide deals with the installation
• , partitioning, and formatting of hard drives, there is a possibility that you may make a mistake and format or delete a partition inadvertently from an existing hard drive whose data is important to you - causing irreversible data loss. PCstats cannot be held liable for any damages in this regard. Even experts can make mistakes, which is why PCstats also has an excellent guide to Hard Drive Data Recovery... hopefully you will never need it!
• Let's begin by looking at the differences between Serial ATA and IDE hard drives.
• SATA and IDE Hard Drives
• The next item of information you'll need to know in order to use this guide is what kind of hard drive you are dealing with. Is it a traditional parallel ATA drive (also referred to as IDE) or a newer Serial ATA (SATA) hard drive? As far as Windows is concerned, both types of hard drive are identical, but their physical installation needs differ. If you are planning on installing an additional hard drive, you need to know which type you have before continuing; if you already know this, feel free to skip forward.
• The simplest and most reliable way to determine whether a hard drive is a Serial ATA or Parallel ATA device is look at the back of the unit where the connections are. A parallel ATA, or IDE drive (still the most common variety) will look like the drive immediately below. Note the 40-pin parallel ATA connector, jumpers, and 4-pin molex power socket. The drive is 3.5" wide, and a little less than 1" thick.

Serial ATA hard drives are physically the same shape and size, and differ only in the type of electrical connectors they require to interface with the motherboard. A Serial ATA drive is pictured directly above. Note the small, flat, keyed power and Serial ATA connectors. Some serial ATA drives also have a 4-pin molex power socket as IDE drive pictured above, so yours may look slightly different from the Seagate SATA drive pictured here.
• Recently purchased computer motherboards should have both serial ATA and IDE connectors on board, but older boards will have only IDE connectors. Once you've verified which type of hard disk you are using, the next step is to power off your computer and open it up to ensure that you have the necessary connectors free for the new hard drive.
• Each SATA port can support a single SATA drive, while each IDE connector can support two IDE hard drives or optical drives (technically, this means a total of two IDE devices per channel). IDE data cables have three connectors; one connects to the motherboard and the other two attaching to the drives.
• Now that you've figured out which type of hard disk you are installing, we're going to start with the procedure for installing an IDE hard disk first, then move onto installing a SATA drive.
Physically Installing an IDE Hard Drive
Modern IDE hard drives use an 80-pin UDMA cable, while older hard disks and most optical drives use the 40-pin cable. If you are installing a hard disk that was made within the last eight years, you'll want to use the 80-pin cable. Note that the 80-pin and 40-pin names denote the number of wires in each type of cable, though both types still physically connect to the motherboard through a 40-pin connector.
Each IDE cable (both 40-pin and 80-pin types) can support two IDE devices, either hard disks or optical drives or a combination of the two. Depending on how your computer is currently configured, you may have an available space on an IDE cable that you can attach your new drive to, or you may need to add a second cable.
IDE cables connect to the motherboard through the IDE (Integrated Disk Electronics) controller interface, which provides the means to transfer data to and from the drives. An average PC will have a pair of IDE controllers, of various colours, each represented by one 40-pin connector (see picture).
Power down your computer, look inside and locate your existing hard drive and the IDE connectors on your motherboard to determine where you can add your new hard disk. Remember that each cable supports two drives, and each connector on the motherboard holds one cable.
Once you have figured out where you can attach your drive and whether you will need a new cable to do it or not, it's time to prepare your IDE hard drive for installation.
Preparing an IDE Hard Drive For Installation
Before you do anything else, make a note of your drive's manufacturer and model #. This might end up coming in handy.
As we said before, Each IDE controller can support up to two devices attached to a single cable, meaning for each IDE connector on your board, you can have two hard drives, or a hard drive and a CD drive, or any other combination that strikes your fancy. The controller has to have a way to tell these drives apart though, which is where the preparation comes in.
Each IDE drive must be identified as either a master or a slave device. One master device and one slave device can be attached to each IDE connector. Hard drives and CD drives must be configured manually to be either a master or a slave. This is accomplished by means of jumpers located either on the rear or the bottom of the drive.
Most IDE hard drives have the jumpers set to the master position by default. To determine this, examine the top of your hard drive. There should be a chart there depicting the necessary jumper settings to make the drive a master or slave device.
Otherwise, the chart will be somewhere on the body of the drive. Depending on the make and model of the drive, there may be up to four options:
Master: This indicates the jumper position necessary to make the drive the master device on the cable.
Slave: This indicates the jumper position necessary to make the drive the slave device on the cable.
Slave present, or 'master, slave present': If your drive has this setting, and you plan to make it the master drive and add another hard disk or CD drive as the slave, you must set the jumpers to this position. Newer drives generally do not have this setting, which is simply covered by the 'master' setting instead.
Cable Select: This setting enables the IDE controller to determine which device will be the master and which the slave depending on their position on the cable. It's better to set your drives manually to be certain which is which, so avoid this. Set the jumpers before actually installing the drive into the case. You may need a pair of tweezers to move the jumpers if you are a fingernail biter.
There is no performance advantage derived from your new hard drive being in either the master or slave position, so how you set the jumpers should be merely a question of where you are fitting the drive into your system. If you have a single hard disk or optical drive already attached to an IDE cable and you want to add your new disk to that cable, set it to the 'slave' jumper position. If you are adding your new drive as the first IDE device on a new cable, then set it to master, etc.
Once you have the jumper set correctly on the back of the drive, it's time to install your new IDE hard disk into your computer case.
Physical Installation of a IDE Hard Drive
Find a free 3.5" drive bay in your case. Most computer cases will have a row of covered 3.5" drive bays directly below the floppy drive. If there is no floppy drive, they should be below the CD drive bay. Note that many 'big box' retailers like Dell place hard drives in alternate locations, so your experience may vary.
If you are installing a second hard drive, it's a good idea to leave a space between your old drive and your new one if you can afford to. Hard drives can get rather hot while operating, especially 7200 RPM drives, and this can affect their lifespan. If you are nervous about heat, or you do not have a free 3.5" bay, you can purchase a 5 ¼" adaptor kit at any computer store. This is simply a pair of metal plates that screw on to the sides of the drive and widen it to fit the larger bay size. It's not entirely necessary, but something to consider.
Slide the drive carefully into the free bay with the connector end of the drive facing into the body of the computer, and screw it in tightly on both sides. Hard drives generally use larger-threaded case screws like the ones pictured above. These are identical to the screws used to secure the body panels of most computer cases.
Your IDE hard drive needs a four pin Molex connector for power, as well as the 80-pin IDE cable. Locate a free molex power connector coming from your computer's power supply. It's best to avoid y-splitters when connecting power to a hard drive.
Attach the IDE and power cables to the drive as shown below. It will be keyed to fit only one way. To make sure, the coloured stripe (typically red) on one side of the IDE cable should always be facing the power cable.
The long end of the IDE cable should be attached to one of the IDE connectors on the motherboard. If the hard disk you are installing is the only hard drive in your PC system, then the IDE cable must be plugged into the 'primary' IDE connector. To determine which connector is which, consult the surface of the motherboard or your motherboard manual. If you are installing a second hard disk, you do not need to discriminate between connectors.
On older motherboards, the IDE connectors are not always keyed to fit nicely with the IDE cable. If this is the case, you want to have the stripe on the IDE cable facing pin 1 of the connector. Look closely at the area surrounding the IDE connector on the motherboard, and orient the cable towards the number.
Physically Installing a Serial ATA Hard Drive
SATA drives need much less preparation than IDE devices, since only a single drive can attach to a single SATA connector on the motherboard. Hence the word "serial" instead of "parallel" in the name. Each SATA hard drive uses a small 8mm wide data cable which are distinctively different from the cables used by older IDE drives. The picture below offers a good comparison. The SATA cable is in red.
SATA data cables plug into SATA connectors on your motherboard as pictured below. The actual connectors and cables will come in several different colours (not that it matters) and can vary in general shape, but inside each and every one will be the same "L" shaped 7-pin connector (see picture below).
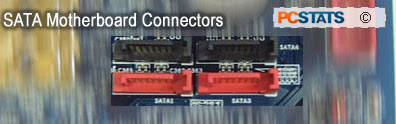
If you come across any devices which support Serial ATA 2 (SATA-II), keep in mind that it is backwards compatible with first generation SATA devices. The only difference in the connectors is a little locking mechanism that SATA-II cables feature, but other than that the cables and motherboard connections are interchangeable.

Each SATA drive needs its own SATA data cable. Your motherboard should have come with at least one, otherwise they will be readily available at your local computer store. For power, SATA drives use either a 15-pin Serial ATA power connector (in black below) or the same 4-pin Molex connector (white) used by IDE hard disks and optical drives. If the SATA hard drive you have has both power connections, use only one.

You should be able to easily determine which by looking at the back of your SATA drive. If your drive uses the 15-pin SATA power connector (black), you may need to buy an adaptor to convert the molex (white) plug, depending on how new your computer's power supply is.
Physical Installation of the SATA Hard Drive
If you are installing a second hard drive, it's a good idea to leave a space between your old drive and your new one if you can afford to. Hard drives can get rather hot while operating, especially 7200 RPM drives, and this can affect their lifespan. If you are nervous about heat, or you do not have a free 3.5" bay, you can purchase a 5 ¼" adaptor kit at any computer store. This is simply a pair of metal plates that screw on to the sides of the drive and widen it to fit the larger bay size.

Slide the drive carefully into the free bay with the connector end of the drive facing into the body of the computer, and screw it in tightly on both sides. Hard drives generally use larger-threaded case screws like the ones pictured above. These are identical to the screws used to secure the body panels of most computer cases.
Now it's time to plug in the SATA power and data cables. Connect either end of your serial ATA data cable to the corresponding plug on the back of your new drive. The cable is keyed to only fit one way.

Now connect your SATA or Molex power connector to the back of the drive. Again, the cable is keyed to only fit one way.

Finally, plug the other end of the SATA data cable into one of the SATA connectors on your motherboard. That's it, there are no master or slave settings to fuss with for SATA drives since each hard drive has its very own cable.
Confirming the Installation of a Hard Drive
With the drive connected, it is time to confirm that the physical installation was done correctly. There are a couple different ways to go about this, depending primarily on the operating system and age of your PC.
With the new hard drive installed, reboot the computer and watch the POST screen (the first screen you see upon restarting your computer) for your new drive's model to flash up. If you installed a SATA drive, it may appear on a different screen during the boot process also. If you see your drive listed in the POST screen, we can move forward.
- OR -
If the hard drive is not listed, and the computer has the Windows 2000 or Windows XP operating system, boot up the computer and right click on 'my computer', choose 'manage.' In the management window, click on 'disk management' and check in the lower pane of the disk management window to see if the new drive is detected. If it is the second hard drive in your computer, it will be listed as 'disk 1,' if it is the third, 'disk 2' etc. It should appear as unallocated space.
If you do not have WindowsXP/2000 installed and need to confirm that your new drive has been installed correctly: Reboot the computer and press the DEL key at the POST screen to enter BIOS configuration.
Depending on your motherboard, either go to 'basic CMOS setup' or 'auto-detect IDE devices' if this option is available. With either option, your new drive should be visible in the position you installed it (i.e. Primary master/slave, secondary master/slave).

If your drive is present and shows the correct amount of space (I.E. ~80GB for an 80GB drive, etc.) you've installed it correctly and we can move forward. If you still can't confirm the installation of your drive, see the troubleshooting section on the very last page of this PCstats Guide. Next through, we tackle partitioning and formatting, which you'll need to do before the drive is ready to store and read data.
Partitioning and Formatting a Second drive in Windows 2000/XP
To partition and format new hard disk in a Windows XP/2000 system, right click on 'my computer' and select 'manage.' Once you are in the management screen, select 'disk management'.

Now you must partition the drive. To do this, right click on the new drive and select 'new partition' to launch the partition wizard. It will then prompt you for how much drive space you wish to allocate to the new partition. If you opt not to use the full amount of space for the first partition, you can create additional ones in the same way up to a maximum of four partitions per disk. You will then be asked for a drive letter which Windows will use to represent the partition you just created.
Note that if you are using the NTFS file system on your main hard drive (the default with Windows 2000 and XP Professional) you will also have the option to mount your newly created partition as a directory in another volume. This adds the entire space of your new partition to that one directory, so any files placed in that directory will reside in the fresh partition but no new drive letter is created. Essentially you are using your new partition to expand the space available on another partition. Click no to this option (unless this is what you want to do).
Once you have chosen a drive letter or directory, you will be prompted to format the drive. Generally it's best to format with the NTFS file system at this point, unless the PC uses an earlier Windows operating system like Windows 98. If that is the case, you will need to format the drive in FAT32 if Win98SE is to access to the data on the new hard drive. Once formatting is complete, your drive is ready for use. Partitioning and formatting for the Installation of Windows 2000/XP
Installing Windows 2000/XP on a new SATA drive
Some motherboards that support SATA hard drives implemented the feature by adding a separate SATA controller. This let manufacturers include the feature on motherboards whose chipsets did not natively support SATA. If your motherboard brings up a second screen during the POST process which identifies the Serial ATA hard drives, it is generally because this feature is supported by a dedicated chipset.
Because of this, when installing Windows 2000/XP for the first time onto a SATA drive supported by a dedicated chipset, you will need to inform the installation process that your Serial ATA drives are on a separate controller. This is done by providing the software drivers for the controller to the install process (hit F6, and insert a floppy disk with the SATA controller drivers) at the beginning of the process. If you do not do this, the install process may stop, informing you that it cannot find any hard drives .
If this happens to you, follow the steps below:
Begin the Windows 2000/XP installation process by powering on your system, inserting the operating system CD and pressing any key to boot from the CD when prompted.
As soon as the Windows 2000/XP installation process starts (blue screen), there will be a small prompt at the bottom of the screen which says 'Press F6 if you need to install a third party SCSI or RAID driver.' Hit F6 right away, preferably more than once.
The installation process will continue, and eventually you will be prompted for those additional drivers. Insert your SATA driver floppy disk (which will have come with your motherboard) into the FDD drive, then hit 'S' to specify additional devices. The installation process will search for the driver files on the disk and display a list. Select the correct device then hit ENTER to continue the installation as normal. The drive will be partitioned and formatted as part of the install process. You can now install Windows as normal.
If Serial ATA drive support is native to the motherboard chipset, you do not need to provide drivers during the installation procedure. Any recent Intel and AMD chipset will support SATA fully.
Installing Windows 2000/XP on a new IDE drive
This is the easy part. Pop in your Win2K or XP CD and reboot the computer. You should get the option to 'press any key to boot from CD.' If you do not see this, you may have to go into the BIOS setup (by pressing the 'del' key upon rebooting) and make sure that your CD is selected as a boot device. This option is generally found in the 'advanced BIOS setup' menu option in the BIOS screen.
Once you have begun the installation procedure, relax and follow the prompts. You will be shown your available drives and prompted to create, size and format partitions on them as part of the installation process. Nothing outside the install needs to be done unless you opt not to use the full space of your new drive for installing Windows.
If you have left space free on your new drive, once the installation is finished you will need to go into disk manager by right clicking 'my computer' and selecting 'manage.' Once you are in the management screen, select 'disk management.' From here, the unpartitioned space on your hard disk can be seen as the black 'unpartitioned space' section in the graphic display on the bottom pane.
Simply right click the unused space and select 'new partition' to use this space. The wizard will walk you through creating, sizing and formatting the partition with NTFS or FAT32.
Partitioning and formatting a Second Drive in Windows 9x/ME
Note: If you are using Windows 98 and a hard disk of over 64GB you will need to download this file and use it to replace your older version of FDISK. The old version of FDISK can be found in the C:/windows/command directory or on your boot disk if you are using one.
Users of older versions of Windows will need to use the FDISK utility to partition the drive and assign it a drive letter so Windows can format it.
Read this section carefully, as it is quite easy to erase your existing partitions with FDISK if you are not sure of what you are doing.
The best way to run the FDISK program is from a clean DOS boot, and the easiest way to boot to DOS, assuming you are using Windows 98/ME, is to boot from the operating system CD-ROM. If your computer is not set up to boot from the CD first, you can change it in the BIOS by typing 'del' upon restarting the computer and changing the boot order under the 'advanced BIOS features' menu.
Creating a windows 9x/ME boot floppy if necessary
The second best way to do this procedure is to create a floppy boot disk. This is necessary for Windows 95 users, as the CD is not bootable, and can be a useful thing to have around for all other users. While it is completely possible to create a boot disk from inside any version of Windows 9x/ME, in some cases this disk may not contain all the utilities and drivers that you will need.
Fortunately, many third-party websites can provide the disk images necessary to make your own complete boot disk for just about any operating system.
Bootdisk.com is an excellent example, and their selection of disk images can be found here. Simply download the file appropriate for your operating system, insert a blank 1.44MB floppy disk and double click the file. You now have a bootable floppy.
Partitioning and formatting
To Boot from the CD boot the computer with the CD in the drive and choose option 2. Start the computer with CD-ROM support, and when the command prompt shows up, assuming your Windows directory is on drive C:, type:
'C:'
'cd windows'
'cd command'
'fdisk'
The other way is to boot from the floppy disk and choose start computer without CD-ROM support. At the command prompt type: 'fdisk' to start the FDISK program.
FDISK Commands continued
Inside FDISK the first thing we need to do is accept the default (y) support for large drives. Upon running FDISK, you will be presented with the following screen:
Select (5) to view a list of all drives available on the system, then select the new hard drive. Press (4) to view partition information on the drive. It should be completely blank. If not, ensure that you did select the correct drive in the previous step.
Select (1) to create a partition, then on the next screen choose (1) to create a primary (first) partition on that drive.
Select (y) if you wish to use all the space on the drive for this one partition, or (n) if you wish to make more than one partition on the drive now or later. If you selected (n), enter the amount of space you wish to use for the primary partition.
If you selected (y) to the above option, exit FDISK and reboot your computer to Windows, then skip down to the formatting section below.
If you selected (n) and did not use the full amount of space for your first partition, you must now make a secondary (extended) partition using the rest of the free space.
Press (1) to create another partition, then (2) to create an extended DOS partition. Note that while it gives you the option to use less than the full amount of space on the disk here, any space which is not allocated now can no longer be used by FDISK unless you erase the existing partitions and start again. So accept the default (maximum available) size for the extended partition, then press 'ESC.' This will take you to the menu for creating logical drives (volumes) in the extended partition you just made.
To create a logical drive (that is a drive visible to Windows and represented with a drive letter such as C: or D:), simply fill in the amount of space you require the drive to have. If you do not use all the available space, FDISK will prompt you to create a second logical drive, and so on, until all the space in the extended DOS partition you created previously has been accounted for. FDISK will assign drive letters sequentially from the first available. There is no way to alter this in Windows 9x/ME.
Press ESC to exit FDISK and reboot to the Windows environment
.
Partitioning and Formatting a hard drive for Win9x/ME Installation
If you are installing a hard drive for the first time that will have a Windows 98/NT operating system installed on it, the partitioning and formatting process is basically the same, except that we have to also specify an active partition from within FDISK.
With FDISK loaded as in the last step select (1) to create a partition and on the next screen choose (1) to create a primary (first) partition on that drive. Select (y) if you wish to use all the space on the drive for this one partition, or (n) if you wish to make more than one partition on the drive now or later.
If you selected (n), enter the amount of space you wish to use for the primary partition. Hit 'esc.' If you selected (n) and did not use the full amount of space for your first partition, you must now make a secondary (extended) partition using the rest of the free space. To make the extended partition press (1) to create another partition, then (2) to create an extended DOS partition and accept the default (maximum available) size for the extended partition, then press 'ESC.' This will take you to the menu for creating logical drives (volumes) in the extended partition you just made.
To create a logical drive (that is a drive visible to Windows and represented with a drive letter such as C: or D:), simply fill in the amount of space you require the drive to have. If you do not use all the available space, FDISK will prompt you to create a second logical drive, and so on, until all the space in the extended DOS partition you created previously has been accounted for. FDISK will assign drive letters sequentially from the first available. There is no way to alter this in Windows 9x/ME.
You must now designate an active partition, which indicates a bootable partition that can hold an operating system. Press (2) and choose partition 1 to be active.
From the main FDISK menu, press (4) and take note of which drive letters have been assigned to which partitions. Press ESC twice to exit FDISK, then reboot the computer and use the Boot CD/Floppy to return to the A:\ prompt.
If you are booting from a CD, type 'x:' where x is the drive letter of your CD-ROM drive. This will be anywhere from D: to Z: depending on how many partitions you just created. If you only made one, your CD will now be drive D:, if you made two partitions on the new hard drive it will be E:, etc.
Type 'cd win98' for a Windows 98 CD to begin the installation process
Or
'cd win9x' for a Windows ME CD installation, depending on which operating system you are using.
If you are booting from a boot floppy, and **only have the one newly installed hard drive in the computer,** type 'format c:' then 'y' to format it in FAT32. Note that this command should ONLY be used if you are installing Windows freshly onto the new hard drive. If you already have data on your c:\ drive, formatting it with this command will erase all the data on it completely!
Once the format is complete, you can simply type 'setup' to begin the Windows 98/ME installation process
Formatting in the Windows 9x environment
Since you have used FDISK to create a partition or partitions on the new hard drive, one or more new volumes should be present when you open 'my computer' on your Windows 9x/ME desktop. To use these, you must now format the fresh partitions, which is accomplished by simply right clicking the volume you wish to format in Windows Explorer (not IE mind you) and selecting the 'format' option. Do not use the quick format option.
If your drive does not show up in the POST screens when you boot your computer, and does not appear to be present in your Windows installation (if you have one), or cannot be found by the operating system when you install Windows, the first thing to do is power off the computer and recheck all jumper settings and cable connections as detailed at the beginning of the guide.
Note that SATA drives may not appear at all in the BIOS depending on the manufacturer of the motherboard and the way that SATA support is implemented, even if they are installed correctly. This doesn't mean that they won't work, just that you can't confirm their existance without using Windows. There's nothing you can really do except proceed with booting or installing Windows.
If your drive appears in the BIOS and Windows, but is missing a significant amount of space (say you are seeing 20GB instead of 40) you are probably being limited by your motherboard. Older motherboards can be limited in the amount of hard drive space that they can 'see,' so if you attach a drive that is over the limit of the board, you will likely get only a portion of the actual space of the drive visible in your BIOS screen. Sometimes, a BIOS update to the motherboard will also help this situation, but as older motherboards are not always supported there may simply not be a BIOS update work around.
To work around this problem you will need to go to the drive manufacturer's website to download an installation utility. Every hard drive manufacturer has a version of this available. Maxtor's Maxblast3 software is one example.
Their purpose is to enable older mainboards with a built in HD space limitation to overcome this. As this software will also partition and format the drives for you, it can be quite useful. There are too many versions of this type of software to detail them all here, but they do come with instructions for use. If you do end up using the drive manufacturer's software, we would recommend that you also use it to partition and format the drives if possible, unless you are performing a new installation of Windows 2000 or XP.













